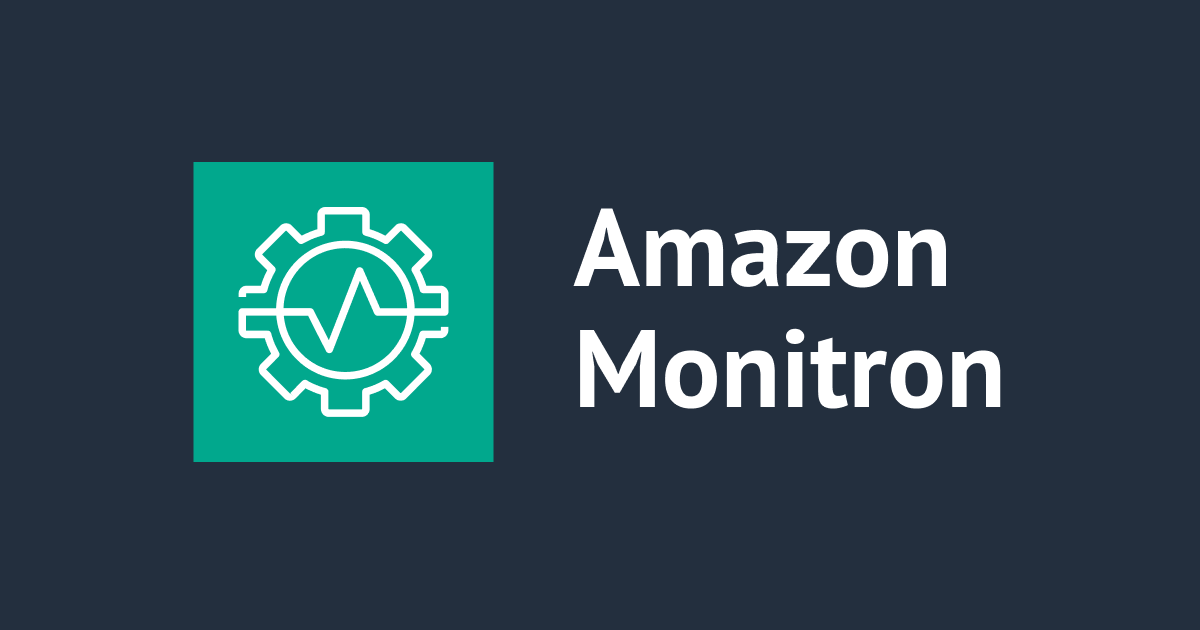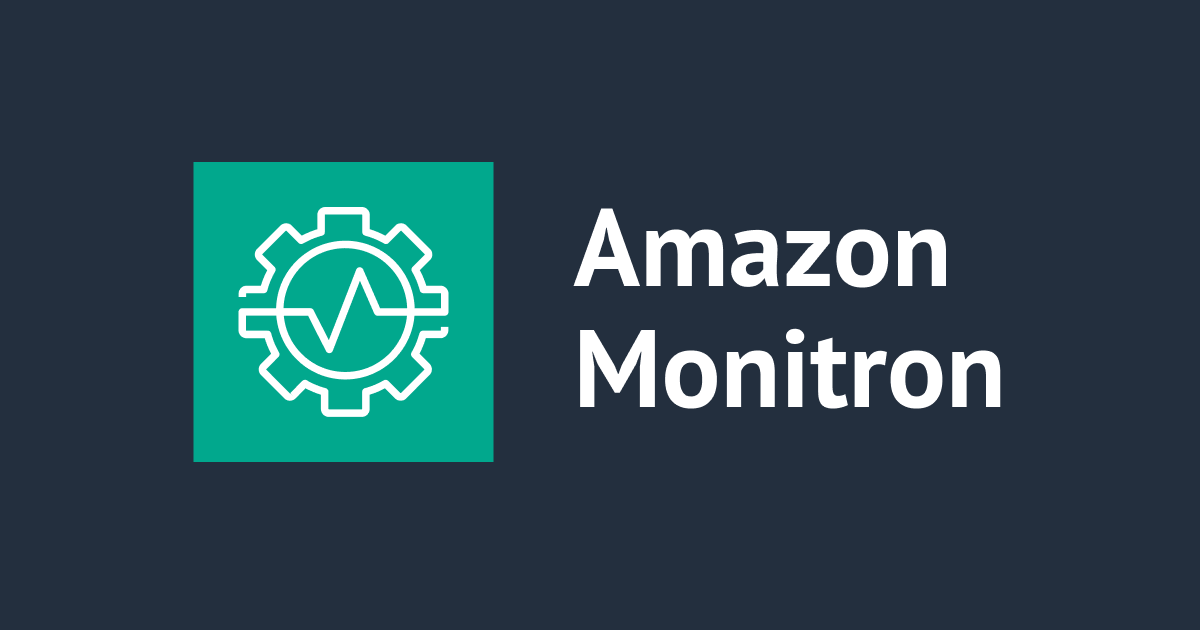
Amazon MonitronでゲートウェイのWi-Fiアクセスポイントを変更する
Amazon MonitronのWi-Fi対応のゲートウェイについて、アクセスポイントを変更することがありました。
- 変更前: オフィスのWi-Fi
- 変更後: モバイルルーターのWi-Fi
というわけで、やったことを残しておきます。なお、アセットやポジションは維持しておき、同じポジションに対してデータを送信します。
おすすめの方
- Amazon MonitronのWi-Fiアクセスポイントを変更したい方
データを確認しておく
最後のデータは、12時39分に届いています。
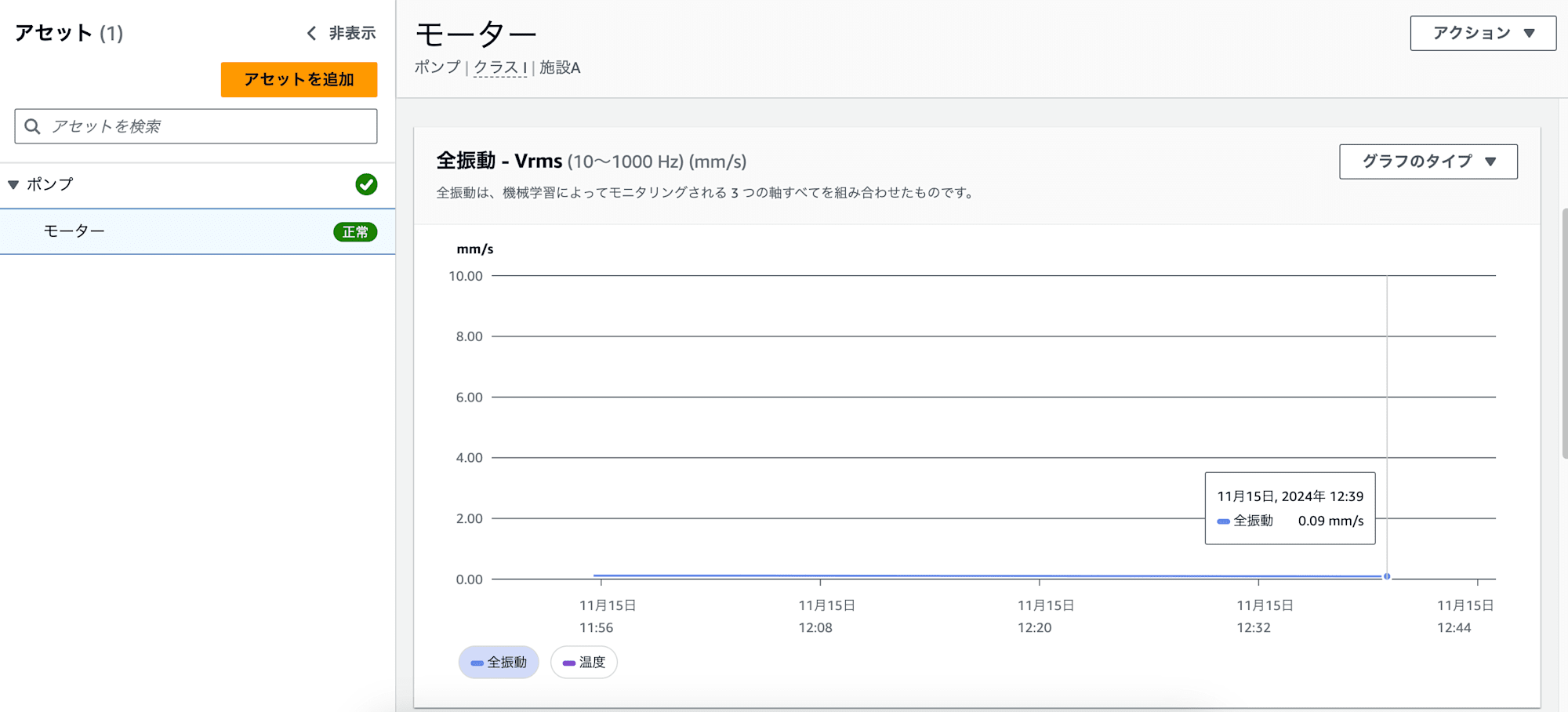
事前確認と準備
ゲートウェイのアクセスポイントを変更するためには、ゲートウェイのコミッショニングを行います。
ただし、すでにゲートウェイを利用済みの場合は、既存のプロジェクトからゲートウェイを削除する必要があります。

既存のプロジェクトからゲートウェイを削除する
既存のプロジェクトからゲートウェイを削除します。
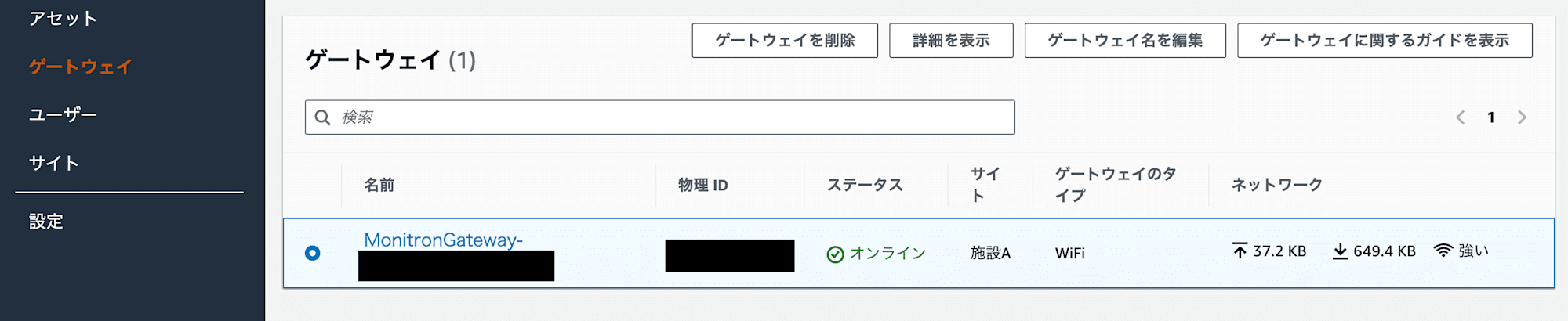

ゲートウェイを確認すると、オレンジ色と青色が交互にゆっくり点滅しています。
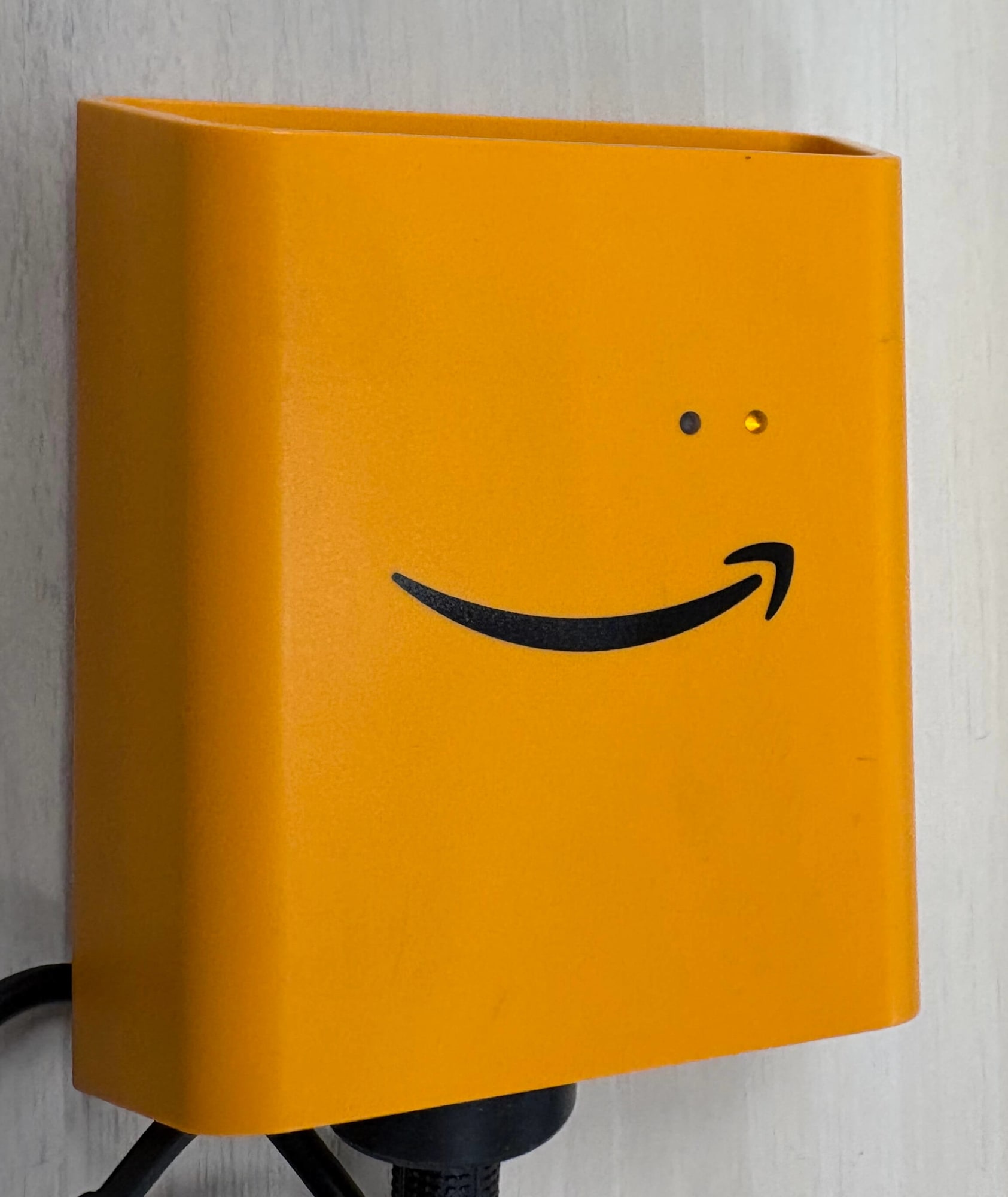
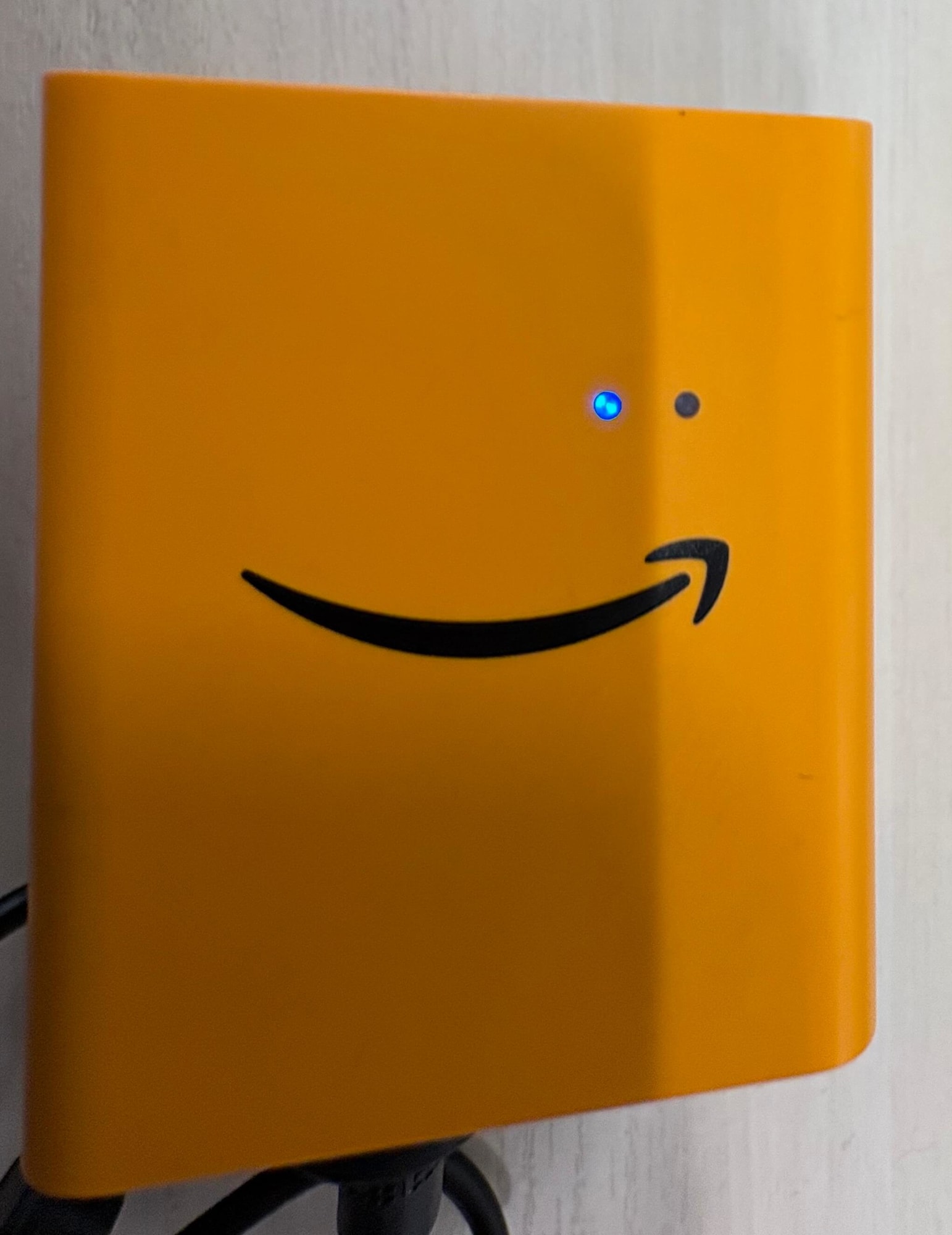
iOSデバイスでペアリングしたことがある場合、ペアリングを解除する
iOSデバイスでペアリング済みの場合は、Bluetooth設定画面を開き、ペアリングを解除しておきます。
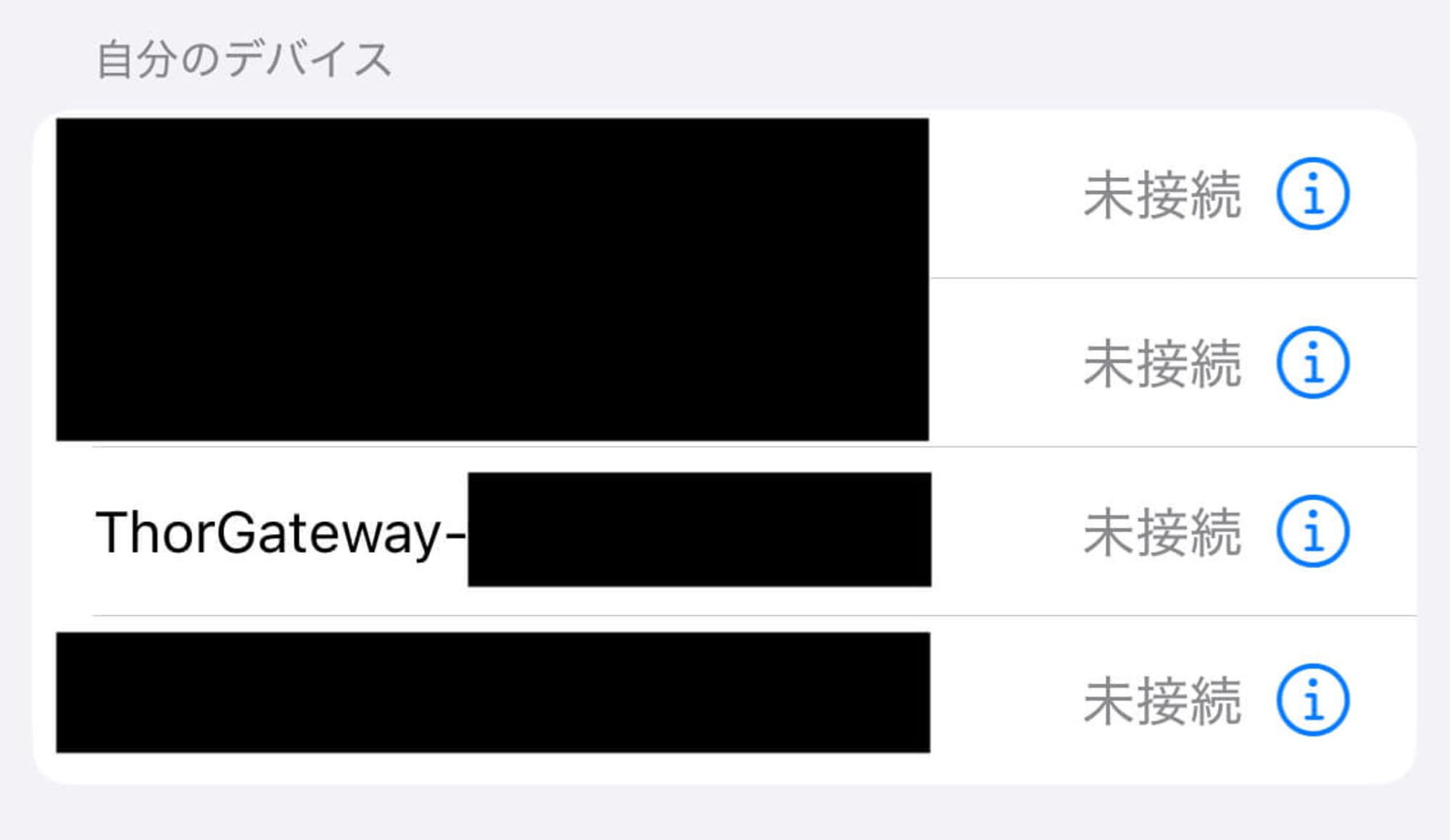
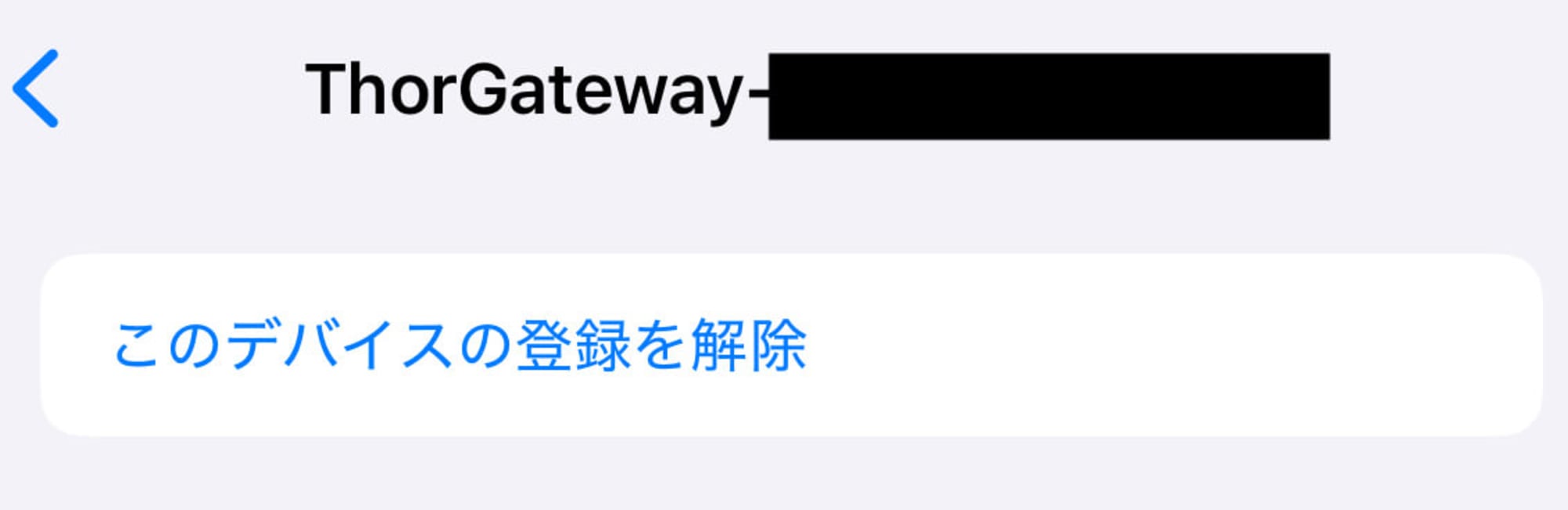
ゲートウェイのコミッショニングを行う
ゲートウェイの側面にあるボタンを押すと、オレンジ色と青色が交互にすばやく点滅しました。つまり、コミッショニングモードに移行しています。
もしオレンジ色の点灯や点滅だけの場合は、側面ボタンを長押ししたまま電源ONして、工場出荷時設定にリセットしてください。

スマホアプリでゲートウェイを追加する
ゲートウェイを追加します。
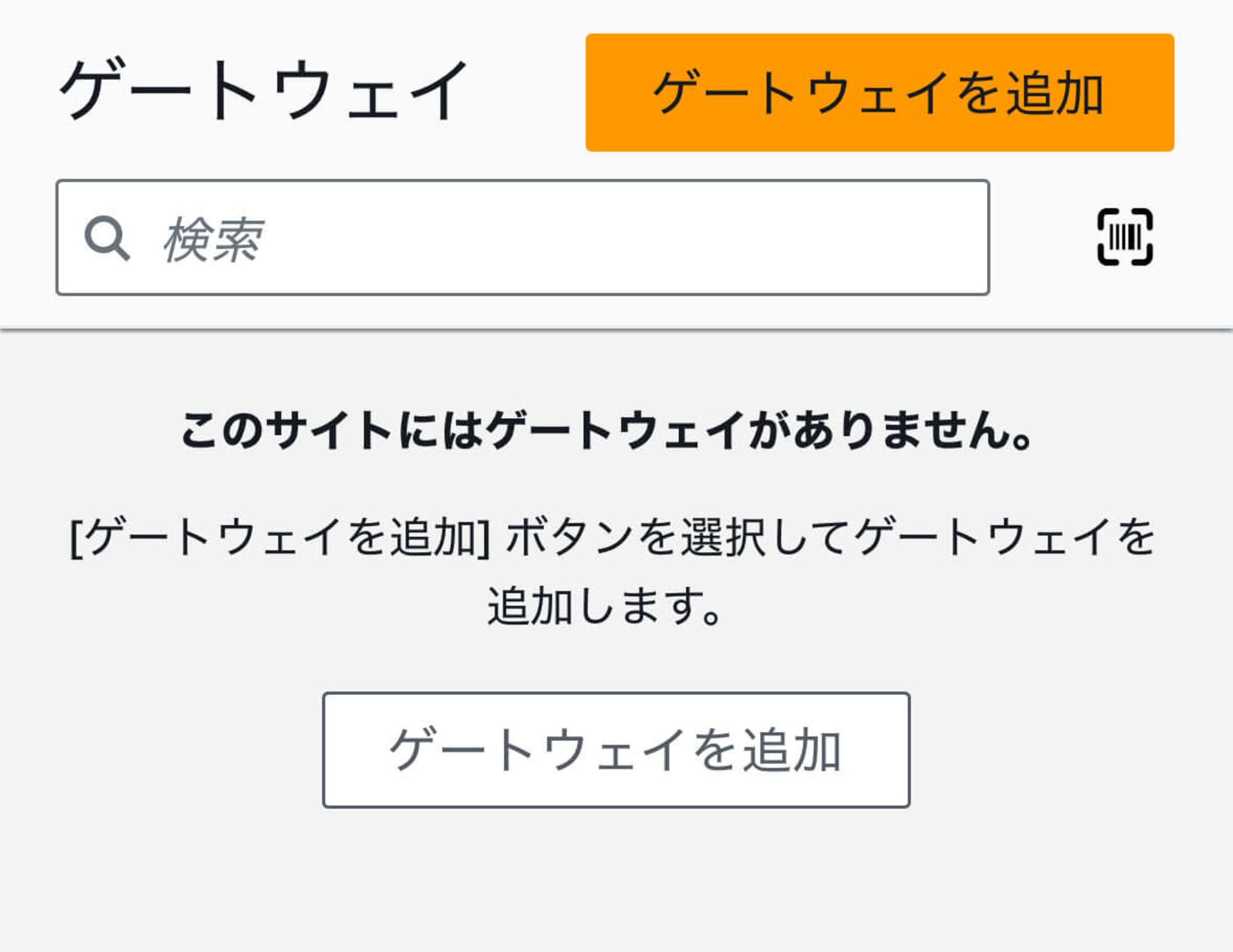
見つかったゲートウェイを選択します。
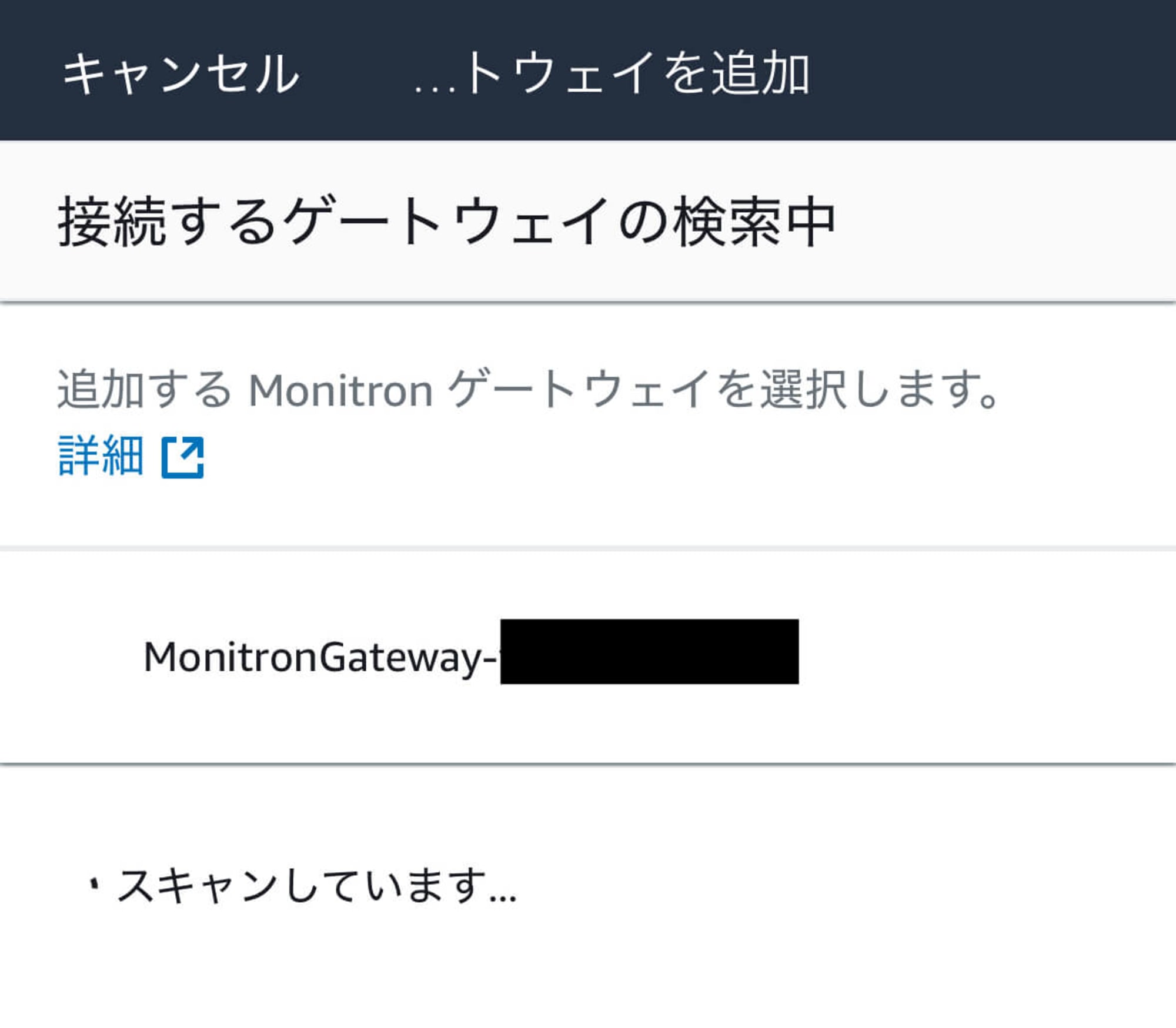
Bluetoothペアリングを行います。
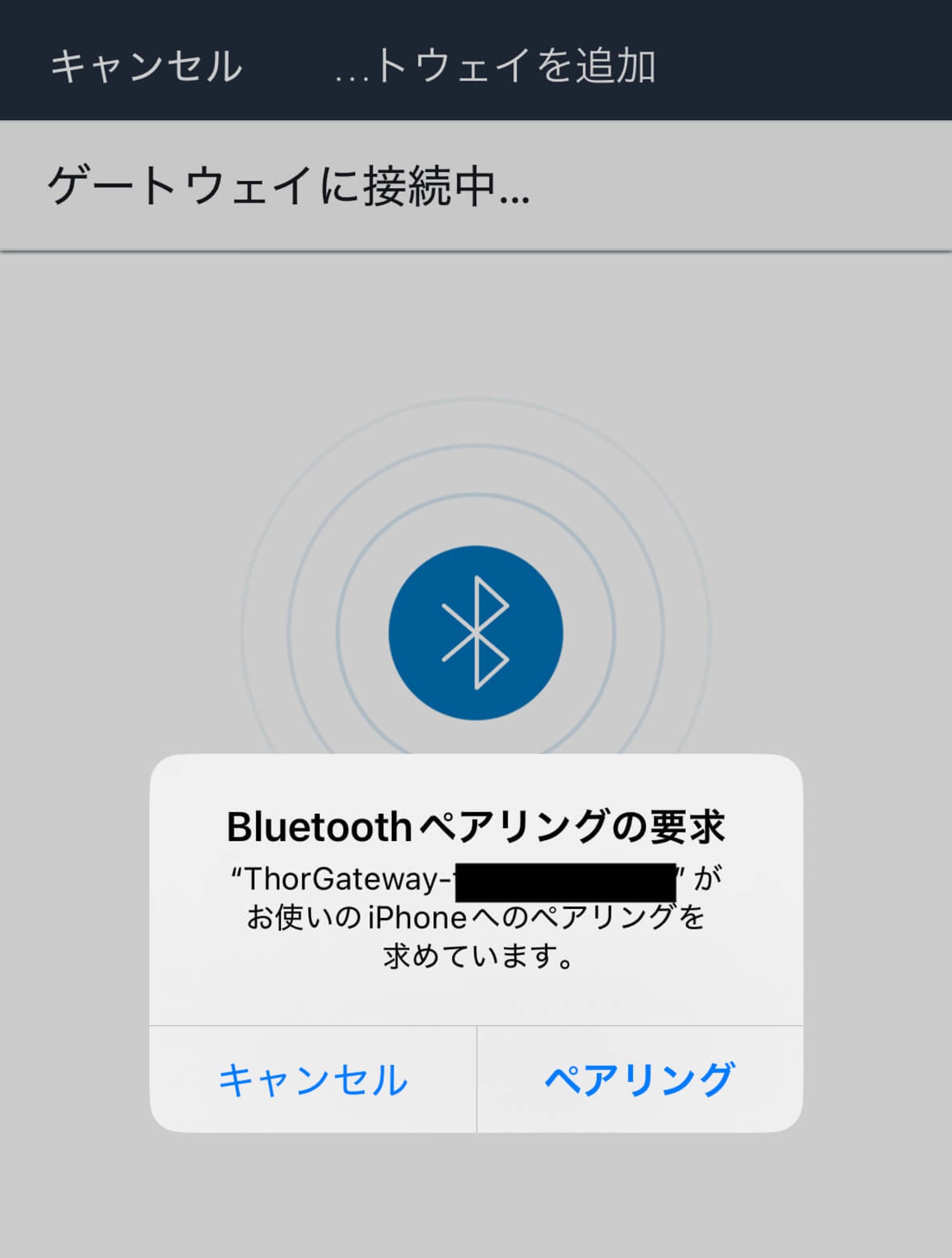
新しいアクセスポイントを選択し、パスワードを入力します。
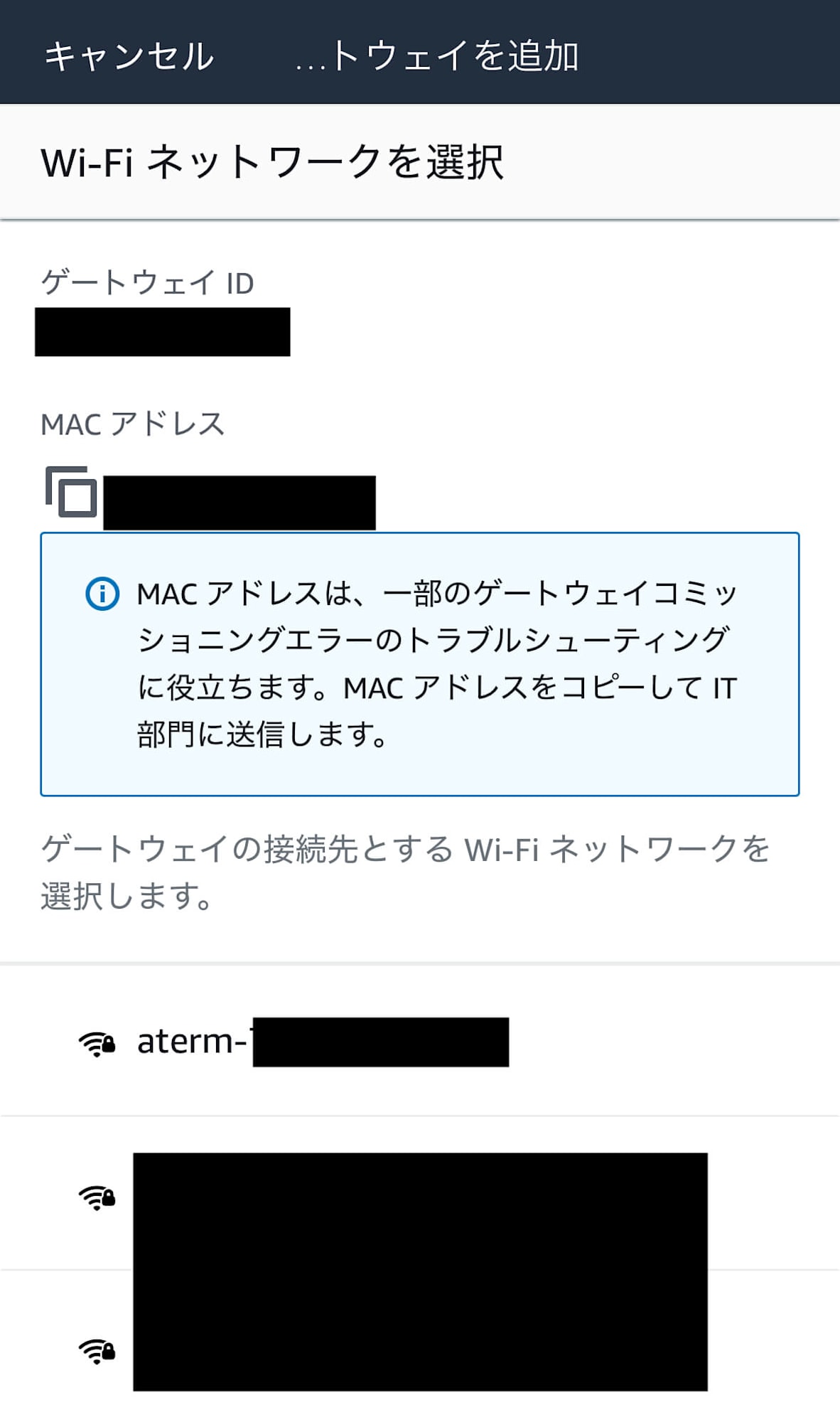
しばらく待つとゲートウェイが追加されました。追加直後はオフラインの表示になっていますが、少し待って画面更新(遷移)すると、オンラインになっていました。
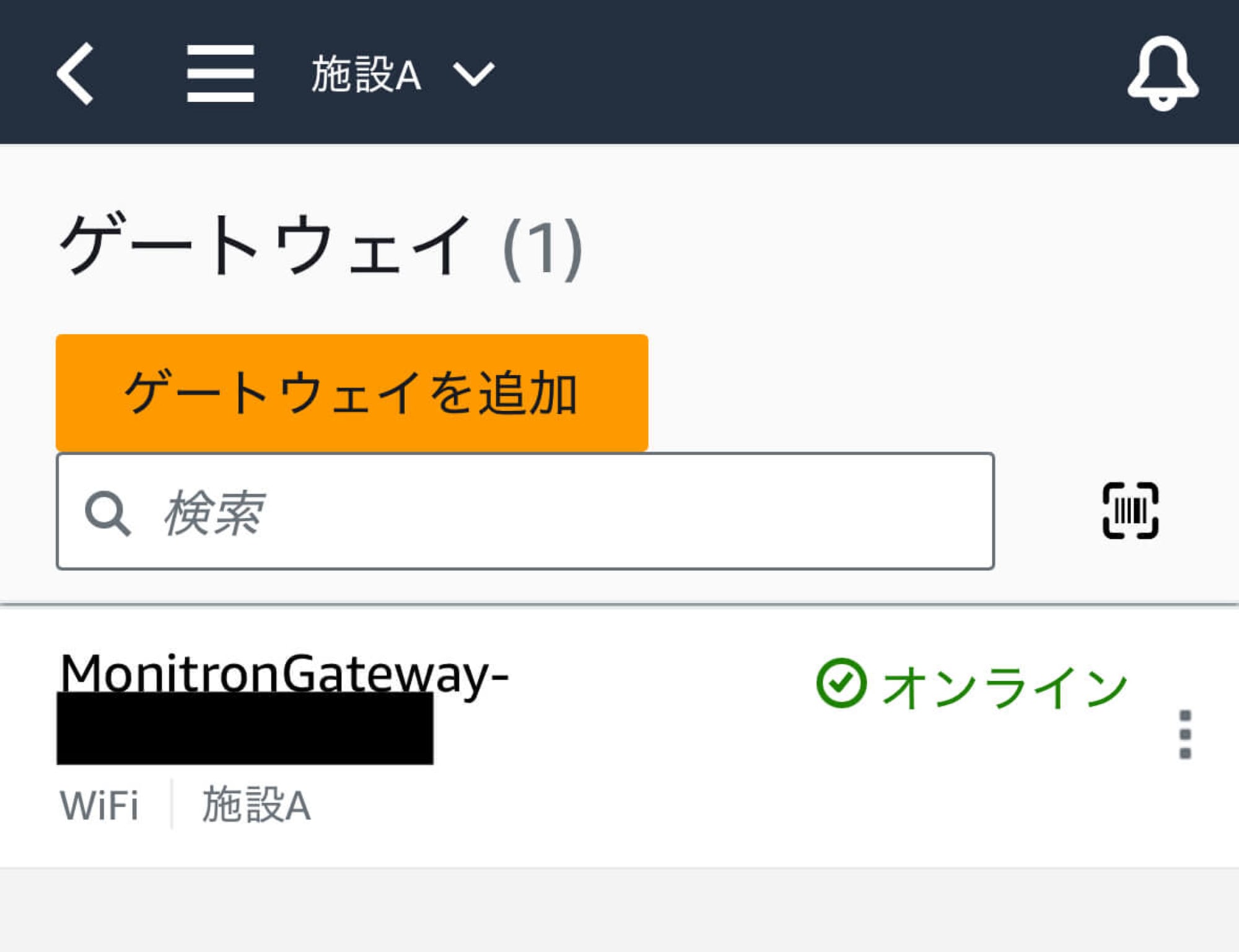
データを送信してみる
データを送信してみます。
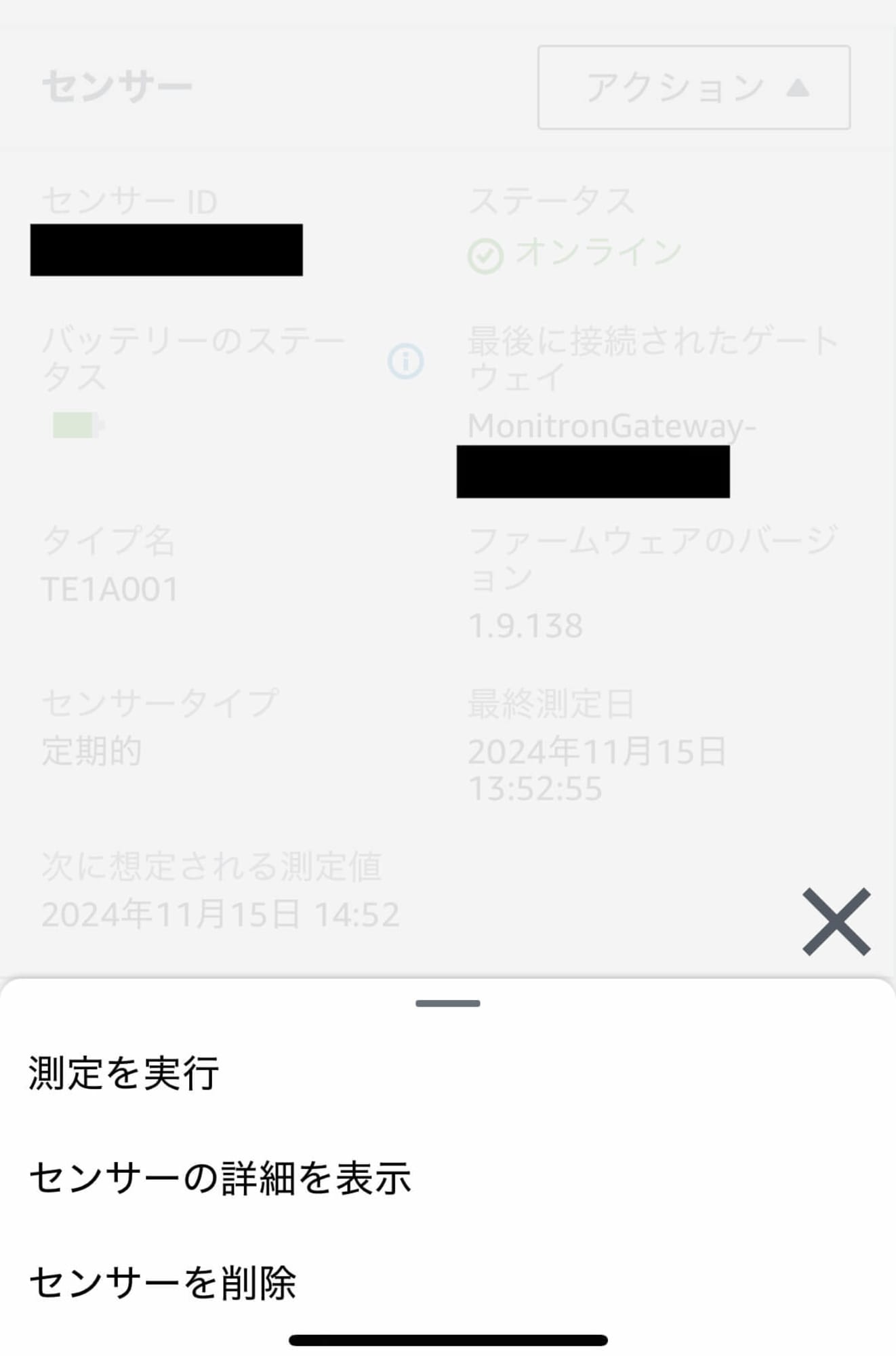
測定が開始されました。

データが届きました。
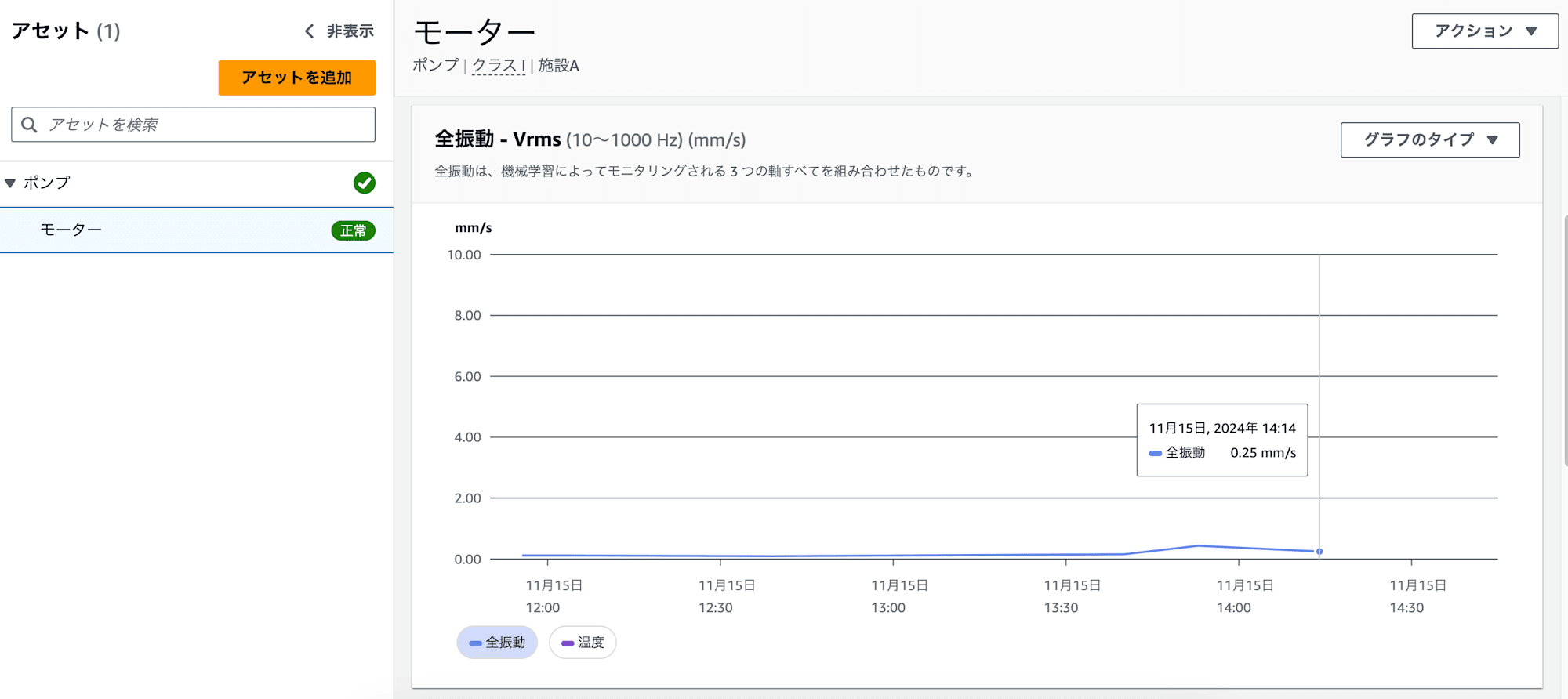
さいごに
Amazon MonitronのWi-Fiアクセスポイントを変更してみました。センサーの再ペアリングなどは不要で、そのままデータが届くことも分かりました。参考になれば幸いです。